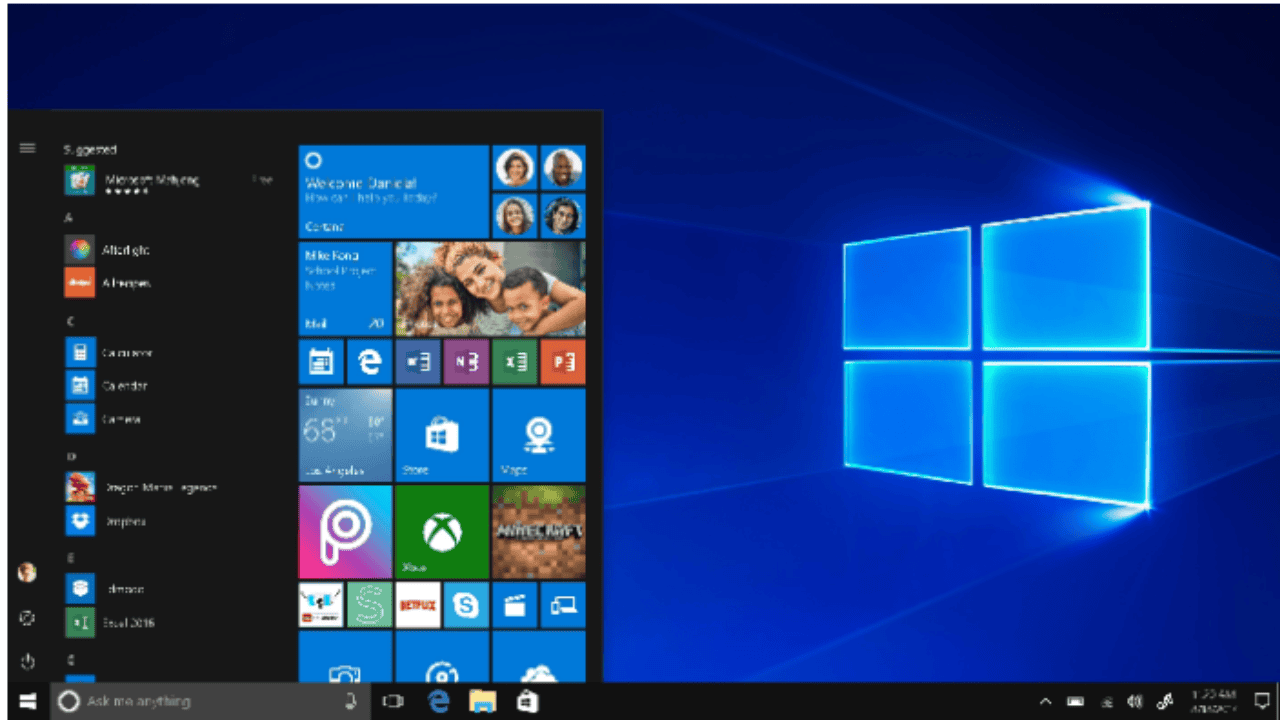In addition to memory problems, the issue might also be caused by damaged DLL files, system files, RAM, hard drives, antivirus problems, etc. If your PC does not meet the specifications of the game or program, the issue can also arise. So without further ado, let’s look at how to solve the isDone.dll issue on your computer.
How To Fix isDone.dll error
Before you go about trying the methods to get rid of this error, there’s this one call to action that you must carry out. Check your PC’s configuration and see if it is compatible with the game or software you are trying to install. Every game or software comes with a minimum PC configuration requirement. You can simply Google the game’s name + system requirements, and you will be able to find out the same. In case, your PC’s configuration is less than what is required, then there’s no wondering why you are getting the isDone.dll error. If your PC meets all the requirements, still you are unable to complete the installation and getting isDone.dll error, then you can try out the methods mentioned below. The methods are arranged in the order that worked for users the most.
#1 – Increase Windows Page File or Virtual Memory
Before I tell you about this method, you must know what a Page File is. Windows has a Page File or Virtual Memory, which it uses from the hard disk memory to process data that your PC’s RAM is unable to process completely, or you can say, when the RAM usage is at max, paging file or virtual memory is put to use. Although this process will slow down the process, it can solve the isDone.dll error problem. Follow these steps to increase Windows Page File or Virtual Memory: Step 1: Press Windows + R buttons on your keyboard to open the Run command box. In the Run box, type sysdm.cpl to open the System Properties window. Step 2: In the System Properties window, go to the Advanced tab, then click on the Settings button in the Performance section. Step 3: In the Performance Options window that opens, go to the Advanced tab. Here, click on the Change button in the Virtual Memory area. Step 4: In the following window that opens, make sure that the Automatically manage paging file size for all drivers option is not selected. After that, select the Custom size radio button. Now, you will be able to enter the increased values in the Initial size and the Maximum size fields. Final Step: After setting the values, press Ok, close all other windows open, then reboot your PC. After the reboot, just do one more step.
#2 Change the folder of the setup files and then try again
This is the easiest fix for this. Just copy and paste the setup file of the program which are you trying to install to somewhere else (in any other folder/location on your PC). Now, try again to install the file from the new location.
#3 – Replace isDone.dll & unArc.dll files to fix isDone.dll Error
Another way to go about solving this problem is by replacing both the isDone.dll and unArc.dll files. To execute this process, you will need to download both these dll files and return the original files with the downloaded ones. You can simply search on Google to download both these dll files separately. Or, click on these links to download isDone.dll and unArc.dll files. Once downloaded, you will probably need to extract the dll files from the compressed downloaded files. Once you extract them, Copy them and move them to the folder where the isDone.dll and unArc.dll files are already stored. Follow these steps to replace the dll files. Step 1: Copy the extracted isDone.dll file that you downloaded. Step 2: Now, go to the C drive, there open the Windows folder, then go to the System32 folder. In the System32 folder, paste the copied isDone.dll file. A dialog box will ask if you want to replace the original file, click on Yes. Step 3: Copy the extracted unArc.dll file and paste it into the System32 folder as you did in Step 2. Step 4: After successfully replacing both the dll files, repeat Method #4 mentioned above to re-register the newly added dll files using Command Prompt. After re-registering both the dll files, restart your PC and retry the installation. This would probably solve the error for you. If it doesn’t try the next method.
#4 – Run SFC Scan to fix isDone.dll Error
Broken or corrupt system files could also hinder the installation of heavy games or software on your PC. This is why it is important to make sure that all Windows system files are in good health. For this, you can run an SFC scan, which will make sure that your Windows system files are ready for installation. To run an SFC scan, follow these steps: Step 1: Search cmd in the windows 10 search box. Right-click and choose run as administrator. The SFC scan will take some time to complete. Do not interrupt the scan and wait till it is complete. After the scan, restart your computer. After the restart, try to install the game or the software and see if it returned the isDone.dll error. If the installation was successful, then run a DISM scan. It is possible that the SFC scan was not able to completely fix some corrupt system files. For this, you will need to run a DISM (Deployment Image & Servicing Management Scan). A DISM scan can repair corrupt system files that didn’t let the SFC scan fix the files completely. For a DISM scan, open Command Prompt in Admin mode, as mentioned above. After that, enter the following command in Command Prompt: DISM /Online /Cleanup-Image /restorehealth Let the DISM scan complete. After the scan is done, again run an SFC scan by following the steps mentioned above. Now, restart your PC after the SFC scan is over. Then, try to install the game or software and you will most probably be able to fix the isDone.dll error. If not, go to the next method. Also Read A Step-by-Step guide to fix Roblox error code 403 How to fix Paramount plus error code 4200? Ways to fix Hulu error code P-dev320 How to Go From Windows 11 to Windows 10: Downgrade for 10 days
Q. What causes ISDone dll error?
In most cases, the ISDone. dll error occurs when a faulty Unarc DLL file resides in the System 32 folder or SysWOW64 folder. Once the Unarc DLL file is missing or corrupted, your computer cannot read the installation archive files and an error like ISDone. dll will appear when you run an app or game.
Q. How do I fix ISDone dll in Windows 11?
Enter Command Prompt in the Windows search box. Right-click Command Prompt and select Run as administrator. Input regsvr32 Isdone. dll in the Command Prompt, and press the Enter key. Then enter regsvr32 unarc. dll in the Prompt window, and press the Enter key.
Q. How do I fix runtime errors when installing a game?
Restart the computer. Update the program to its latest version. Fully delete the program, and then reinstall it. Install the latest Microsoft Visual C++ Redistributable package. Use SFC scan now to repair corrupted Windows files. Run System Restore to return your computer to its previous state.
Δ Contact Us :- trendblog.guest@gmail.com