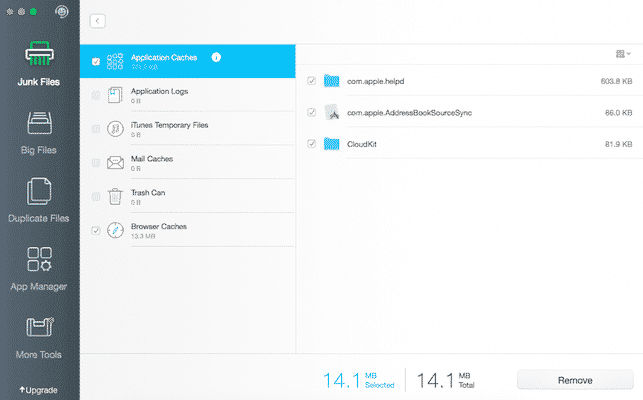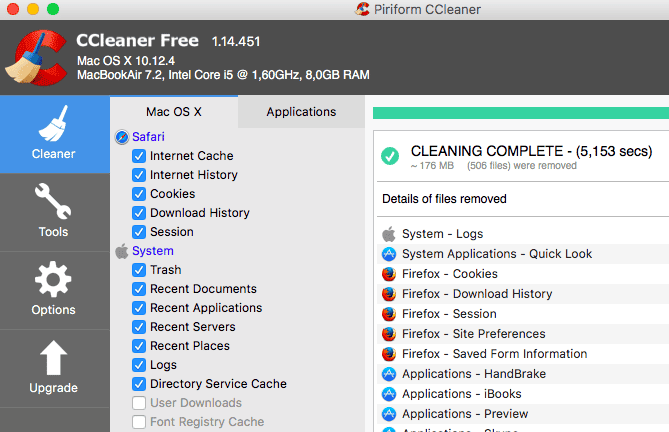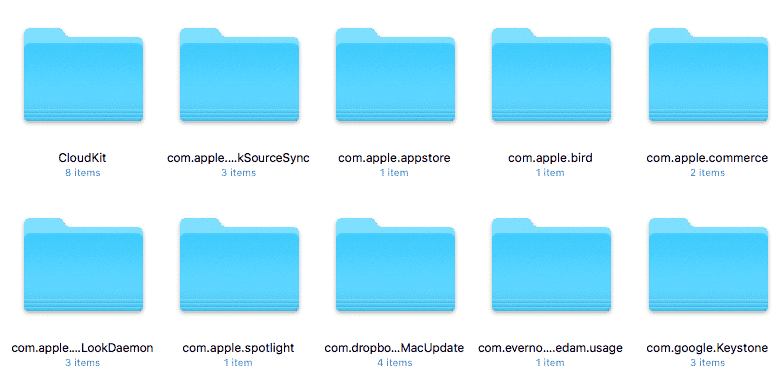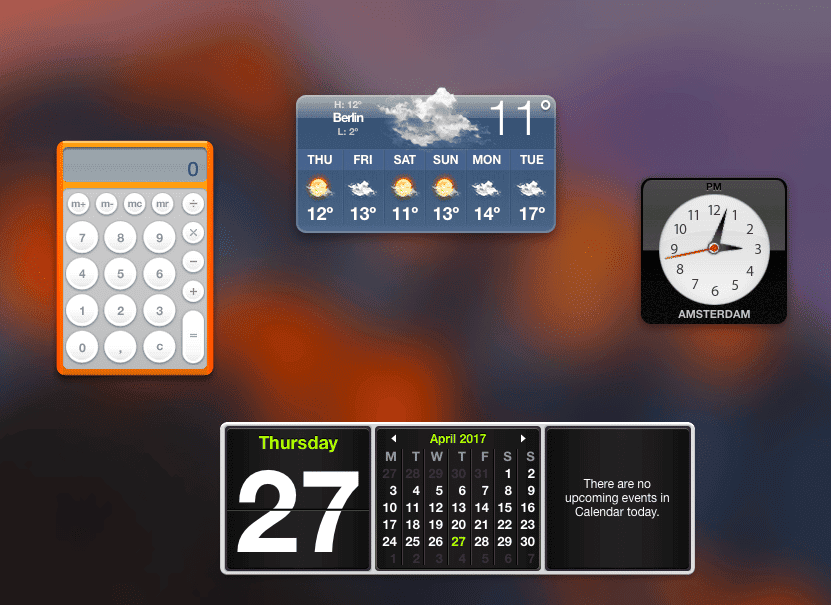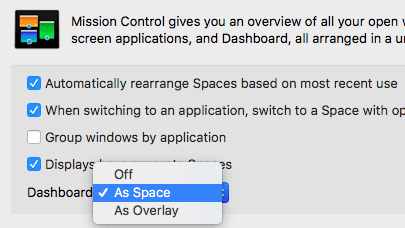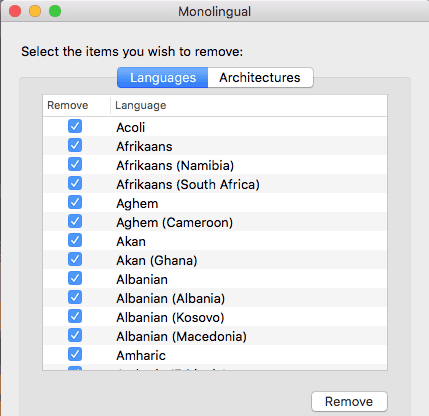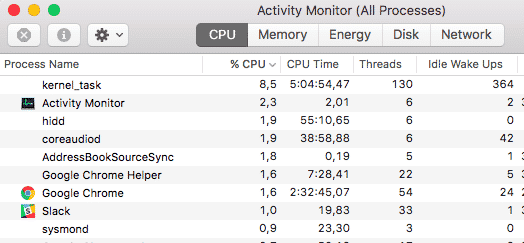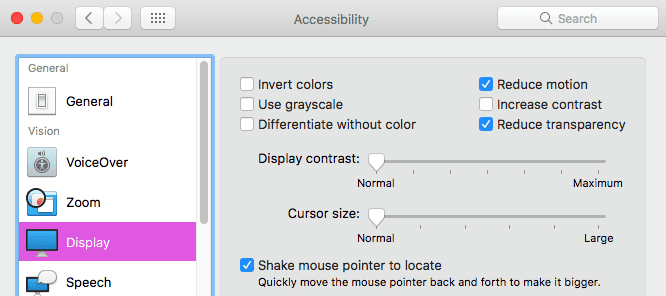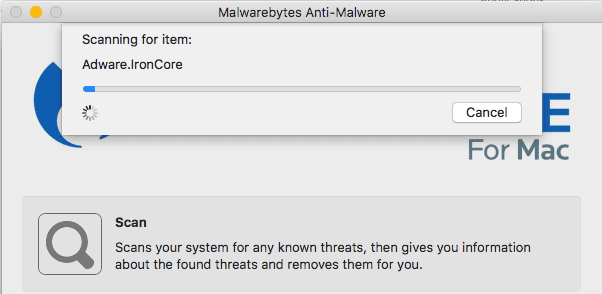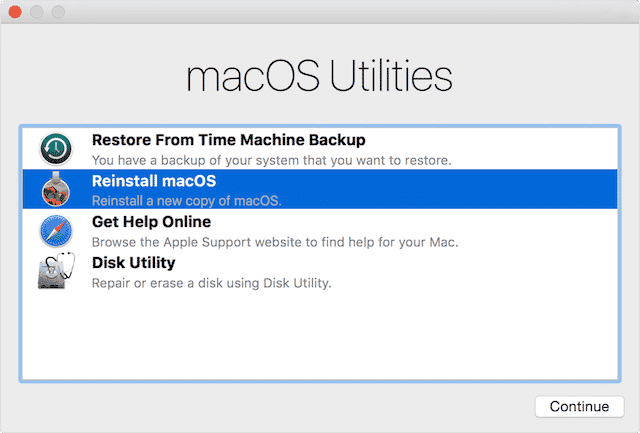But now here’s something totally radical for you to digest – it’s the same for MacOS computers too! Yes, what you hear is the howling of the Apple fanboys who are outraged that I have slandered their baby. But here’s the thing – I am an Apple fanboy too (even got the obligatory Steve Jobs poster on my office wall), but no matter how much you love your Mac, you can’t deny that eventually even your darling Sierra is going to need some help in the speed department. This article is not the standard filler stuff of “uninstall unused apps” and “don’t download porn”. Instead, we’re going to take a look at some some other ideas. I won’t be advocating methods others suggest which I am personally uncomfortable with, such as decrypting your File Vault, which I feel is the height of utter stupidity.
Use Dr Cleaner
We start with one of my favourite programs, partly because it does what it advertises, and also partly because it’s totally free. What can I say, I’m Scottish. I love free. Dr Cleaner, a very highly rated app in the Mac App Store, sits up by your Mac clock, and keeps an eye on all kinds of stats, as you can see from the screenshot above.
How much memory you are currently using. How large the junk files are. How much of your CPU you are currently using. How much of your network you are using.
Dr Cleaner provides some very quick-fix solutions if you feel the old Mac grinding to a wheezing halt. For a start, you can click the “Optimize” button and watch the app free up as much memory as possible (click it several times though as not all the memory is freed the first once or twice). You can also click the “clean” button to delete the junk files. Next, if you click the “System Optimizer” button, you can have it scan for even more junk files to delete. After a while, it gets a bit addictive seeing what you can get rid of next.
As you can see, it checks a variety of sources such as application logs and mail caches. All in all, an extremely efficient program, as evidenced by the huge numbers of very satisfied users in the App Store.
Use CCleaner
CCleaner has been around since the date 1 BI (Beginning of Internet), and everybody uses it. Since it has been around for a long time, it has gone through countless versions and improvements, and stands as one of the best apps there is for cleaning the gunk out of your computer. Although there is a free version and a paid version, the free version is more than enough for your needs in this case. Once you fire up CCleaner, you can see right away how much it digs into the nooks and crannies of your computer (the Windows version is much more thorough in my opinion). As well as browser caches and files, it also deletes all unnecessary dreck from your installed apps.
Dump ALL Of The Cache
For some strange reason, CCleaner seems to miss some of the MacOS cache, which you can see by going to Finder, then your Library, then the “Caches” folder. Why that folder is pretty much left untouched is a mystery (at least to me anyway). But everything in that folder can be safely deleted nevertheless.
Disable The Dashboard & Its Widgets
I personally feel the Dashboard is the most useless feature on the Mac, and the widgets just annoy the hell out of me. So if you feel that way too, in the interests of speed, you can disable the whole thing and be done with it. Open up Spotlight and type in “Dashboard” to bring it up. Or alternatively go to your Applications folder and open it there. If you have any widgets installed, you will now see them.
I have NEVER used these so it’s time to say bye-bye. In the bottom-left of the screen is a plus and minus symbol. Click the minus symbol and each widget will now have a cross in its top left hand corner. Click those to remove the widgets from the computer. To disable Dashboard entirely, go to System Preferences, then Mission Control. There, you will see this option –
Flick it to “Off“. If you have a really old Mac, then this option will not be there. You would have to open up Terminal and enter :
Delete Unneeded Language Files With Monolingual
Since many nationalities use the MacOS, the computer comes with a multitude of language files. But if your native tongue is English, you may feel there is no need to have Afrikaans or Albanian on your Mac. These language files are just clogging up space which in turn brings everything to a grinding halt. So you can free up space and system resources by removing unneeded language files with a free app called Monolingual. A warning though – do NOT uninstall English. If your native tongue is something else, keep that language file and also the English language files. Removing English would do something very bad to your Mac. The “reinstalling the OS from scratch” kind of bad.
Use Terminal To Purge The Memory Cache
Dr Cleaner is great for dumping excess memory usage, but it does it in small baby steps. If you would prefer to dump the whole lot in one go, and you don’t mind using Terminal, then just enter the following command in Terminal : It will ask you for your password and then….nothing. The memory will be dumped, but there will be no indication of that on Terminal. Don’t expect any flashing lights or juggling clowns on tricycles or anything like that. I know, a real downer.
Look At The Activity Monitor
A pretty obvious one, but you’d be amazed how many people don’t even think to look at Activity Monitor. A lot of programs guzzle CPU power, like a SUV guzzles petrol. Handbrake is one prime example (browsers are another). When Handbrake is on, it is normal for the CPU to shoot up straight to 100% and stay there until it’s done. Needless to say, you can’t do anything else with the CPU at 100%. So if your Mac is extremely slow, check to see what programs are draining your CPU and memory. If you don’t need them, close them down. Use “Force Quit” if necessary (which you will need to use if a program has crashed).
Turn Off All The Fancy Effects
We humans are easily pleased with special effects. It’s all very well having an app whoosh out of the nostril of the person on your desktop wallpaper, but you have to ask yourself how much power that whoosh is taking up. You can get a performance improvement by switching all the fancy effects off. Go to System Preferences–>Accessibility–>Display, and you will see the following :
The checkboxes at the top will be unchecked. So go ahead and check the two in the screenshot – “Reduce motion” and “Reduce transparency“.
Check For Malware
If you’ve done all of the above, and you’re still having speed issues, then it’s time to check for viruses and malware (and don’t start with the tired argument “but Mac’s don’t get viruses and malware!” – yes they do). Install MalwareBytes, and then let it run and do its thing. Go make a coffee or do 100 push-ups while you wait.
If All Else Fails…..
Reinstall the operating system. Better yet, buy a new Mac. Δ Contact Us :- trendblog.guest@gmail.com